Как установить программу на компьютер (ПК) с Windows? Инструкция
Этот материал создан для новых пользователей компьютеров под управлением операционной системы Windows. То есть для тех, кто не имеет опыта и практики в работе с компьютерами, а именно в том, как устанавливать программы.
В то же время всё описанное ниже может быть полезно и для опытных пользователей, если они не уделяли особого внимания процессу инсталляции программ.
Операционная система Windows устанавливается уже с набором из нескольких системных программ. Для полноценного использования ПК и оптимизации его под свои нужды, стандартного программного обеспечения явно не хватит. Поэтому необходимо дополнительно ставить сторонние программы. Это может быть мессенджер, голосовая связь, работа с растровыми изображениями, загрузка файлов и прочие разновидности.
Большинство программ бесплатны, а те, которые нужно купить, как правило, имеют бесплатный период (обычно 30 дней). Любую программу можно загрузить из интернета, и чтобы пользоваться ею, после скачивания необходимо произвести установку.
Существуют и очень легкие программы, которые даже не требуется устанавливать. В них серьезно ограничена функциональность и работоспособность.
В буквальном понимании установка является распаковкой архивированных файлов на компьютер. Это разархивирование происходит через мастера установки, который и запускается при открытии установочного файла. Сам файл является приложением формата .exe (в редких случаях вид другой).
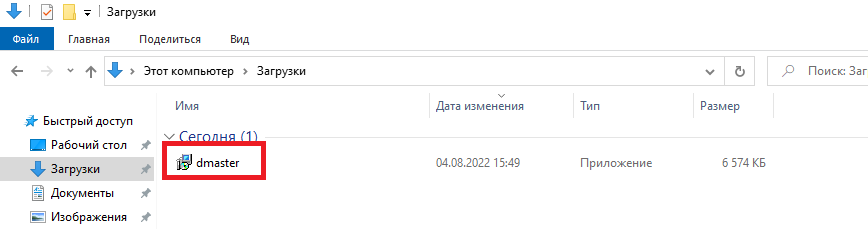
Процесс установки программы
После запуска установочного файла, отображается мастер-установки. Благодаря ему процесс инсталляции можно разделить на несколько этапов. Сами этапы могут различаться по своему содержанию и порядку отображения в зависимости от программы.
Каждый отдельный этап — это окно с небольшим количеством параметров, которые можно изменить. После одного этапа идет следующий, в котором тоже нужно настраивать параметры, но уже другие. Переход на следующий этап осуществляется кнопкой «Далее».
Чаще всего эта надпись находится в правом нижнем углу. Если мастер-установки не русифицирован, отображается надпись на английском — «Next».
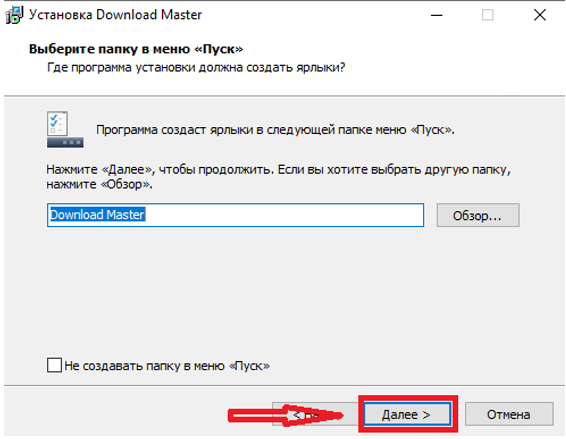
Разрешение на внесение изменений
Перед запуском любой программы на Windows, система запросит разрешение на открытие установочного файла. Это объясняется тем, что мастер установки вносит изменения в ПО операционной системы, инсталлируя программу.
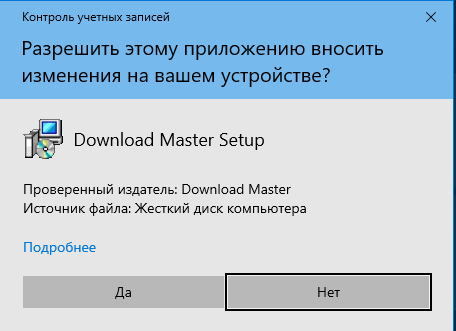
Если пользователь уверен в том, что устанавливаемая программа не является вредоносной, нужно нажать на кнопку «Да». Если же у программы сомнительное происхождение, то ставить ее не рекомендуется. Это самый легкий и популярный способ заражения вирусом.
Локализация установщика
Если мастер установки доступен на нескольких языках, то после подтверждения на запуск, отобразится окно с выбором локализации. Всё, что необходимо, это выбрать комфортный для пользователя язык, например русский.

Приветственное окно
Первое полноценное окно мастера установки зачастую является ознакомительным. В нем написано немного информации об устанавливаемом ПО. Например, версия.
Надо прочитать изложенную информацию и кликнуть на надпись «Далее».
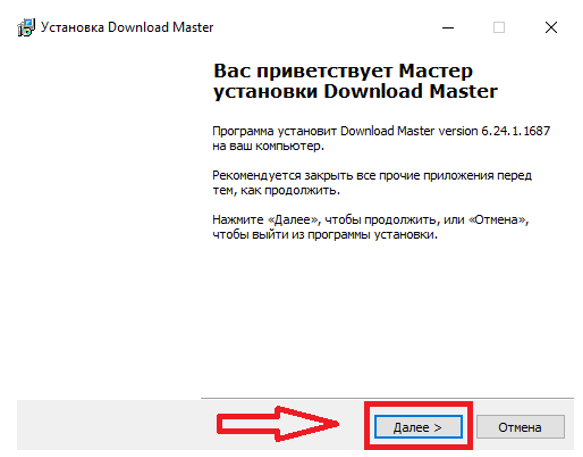
Соглашение с условиями использования
По правилам использования любого программного обеспечения, пользователю необходимо предоставить полное лицензионное соглашение. С ним нужно ознакомиться, и в случае соглашения с написанным, поставить галочку напротив надписи «Я принимаю условия соглашения». Затем нажать на кнопку «Далее».
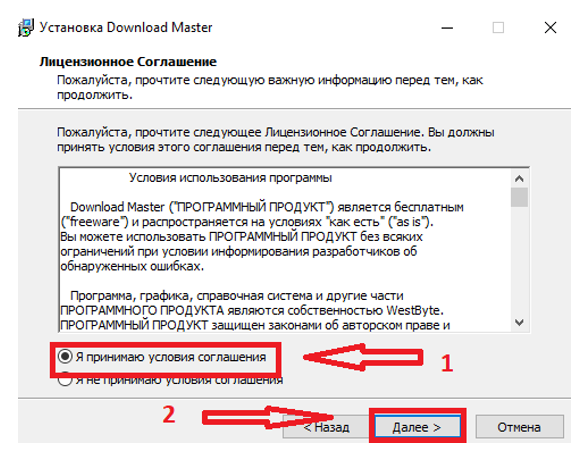
Если пользователь не согласен с изложенными условиями, то нужно поставить галочку напротив соответствующего пункта и кликнуть на «Далее». В таком случае установка прекратится, и мастер установки завершит работу.
Выбор директории для распаковки программы
Данный этап тоже есть при установке любой программы. В этом окне нужно выбрать место (папку на внутреннем накопителе), куда будет установлена программа.
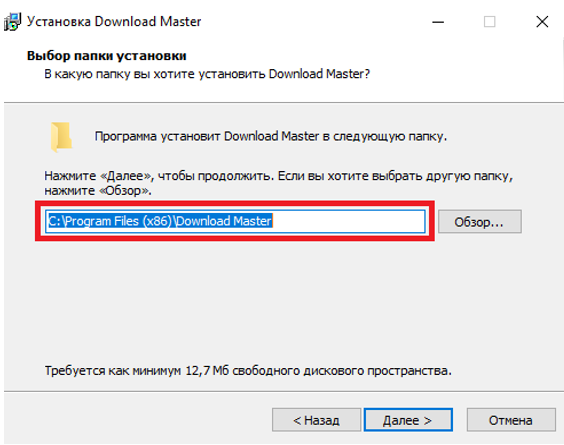
От папки установки ничего не зависит, но желательно оставлять директорию, которая уже по умолчанию указана в мастере установки. Благодаря этому последующие обновления пройдут без каких-либо проблем, а также всегда можно будет найти папку с программой, не вспоминая, на какую папку был изменен путь установки.
Тем не менее, чтобы изменить путь установки, не стоит вписывать его вручную в подсвеченное поле. Лучше кликнуть на кнопку «Обзор…».
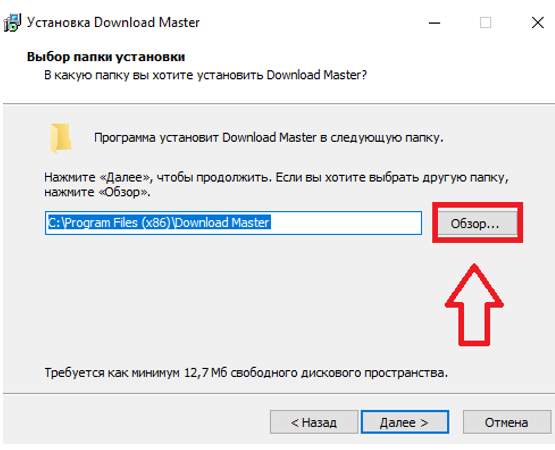
Отобразится обзор папок:
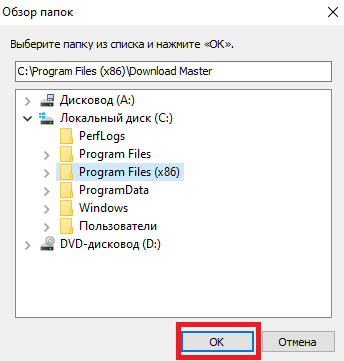
Здесь нужно кликнуть на необходимый диск, а далее открывать папки, выбирая путь установки программы. Когда он будет указан, подтвердить выбор, нажав на «Ок».
Выбор папки в меню «Пуск»
После выбора директории на накопителе, отобразится окно с выбором папки в меню «Пуск». В выбранную папку будет помещено 2-3 файла. Обычно это исполнительный файл для запуска программы, файл для деинсталляции и текст с инструкцией использования.
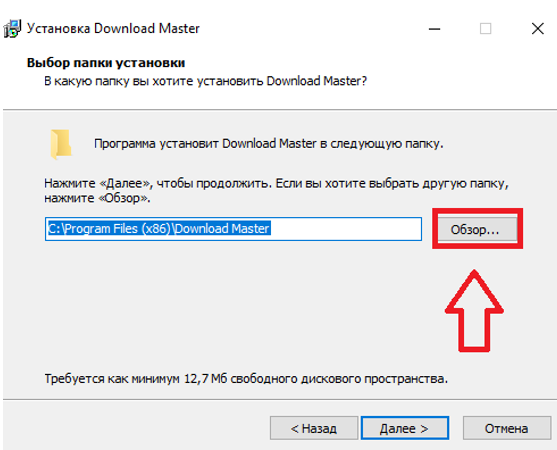
В этом случае тоже рекомендуется не менять папку, чтобы при необходимости программу можно было легко найти. Для поиска программного обеспечения после установки, необходимо открыть меню «Пуск», нажать на папку (название которой выбирается в поле на скриншоте выше) и запустить программу по ярлыку.
Тем не менее, если нужно изменить папку программы в меню «Пуск», можно вписать название новой папки в отмеченном поле:
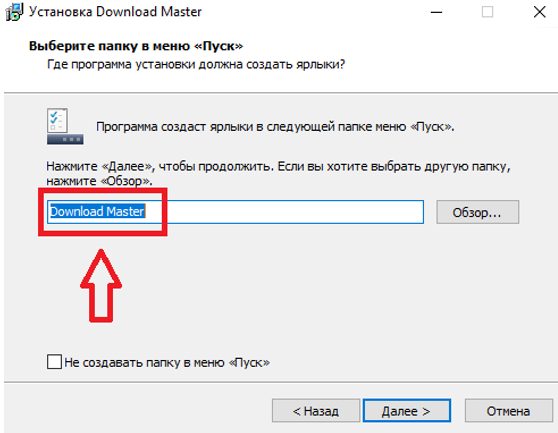
Либо, как в случае с выбором директории установки, кликнуть на кнопку «Обзор..» чтобы выбрать из списка папок:
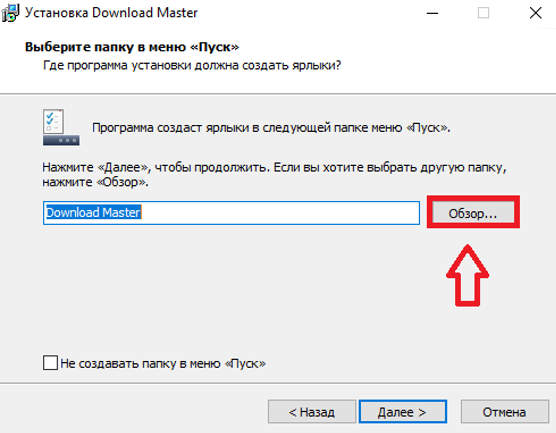
Но можно вообще не создавать папки в меню «Пуск», так как это необязательное требование. И достаточно поставить галочку напротив надписи «Не создавать папку в меню Пуск», чтобы мастер установки не создавал ее.
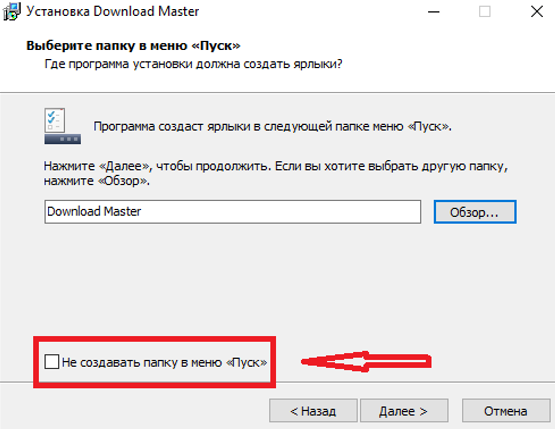
Важно не забыть после этого нажать на «Далее».
Выбор дополнительных задач
Чаще всего на этапе по выбору дополнительных задач есть 2 пункта: создание ярлыка программы на рабочем столе, и создание ярлыка на нижней панели.
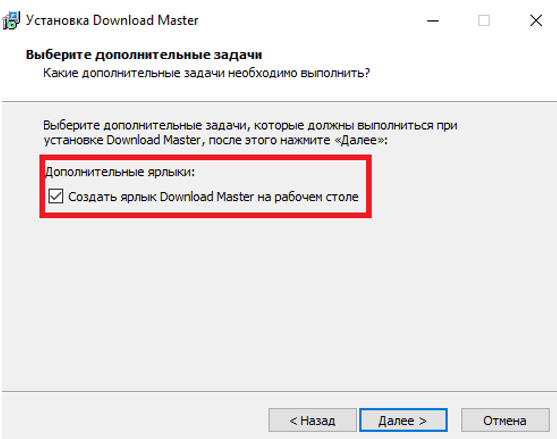
Для создания указанных ярлыков, необходимо поставить галочки напротив соответствующих пунктов. Если их не нужно создавать, то галочки надо убрать.
Опытные пользователи рекомендуют создавать ярлык программы на рабочем столе, и отказываться от создания ярлыка в меню быстрого запуска. Исключением являются лишь действительно необходимые программы, которые часто запускает пользователь. Например, браузер или мессенджер.
После всего вышеперечисленного нужно снова кликнуть на кнопку «Далее».
Подтверждение установки
Один из завершающих этапов — подтверждение инсталляции программного обеспечения. В нем мастер установки отображает все настройки и параметры, которые принял пользователь в предыдущих шагах.
Если что-то из указанного не устраивает пользователя, можно вернуться на любой из предыдущих этапов, нажав на надпись «Назад» и произвести необходимые изменения.
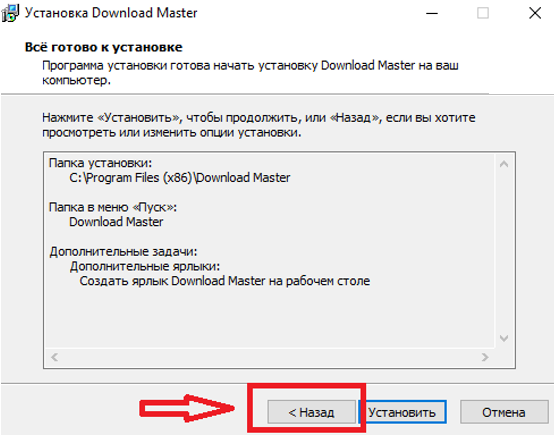
Если все опции установки устраивают пользователя, надо кликнуть на кнопку «Установить».

Установка файлов
После нажатия на кнопку «Установить» начнется процесс распаковки файлов. То есть программные файлы начнут записываться на жесткий диск.
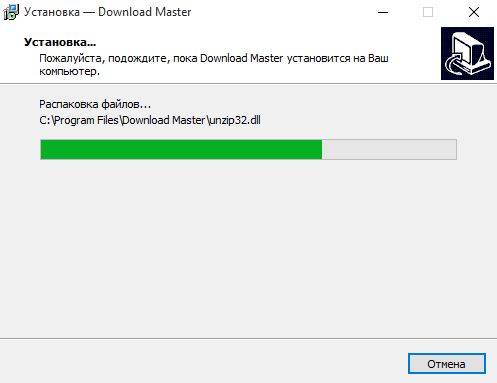
Во время данной операции, файлы будут распаковываться в указанную пользователем папку на внутреннем накопителе. Время установки разное у каждой программы. Если это что-то легкое, например, Скайп, то он установится в течение 2-3 минут. Если же это тяжелая игра на 50 Гб, то установка может затянуться до часу и больше.
Завершение установки
Когда распаковка файлов завершится, откроется последнее окно установки. В этом окне отображается сообщение об успешном завершении установки программы.
В большинстве случаев на этом этапе есть возможность сразу открыть установленную программу. Для этого необходимо поставить галочку напротив пункта «Запустить (наименование программы)».
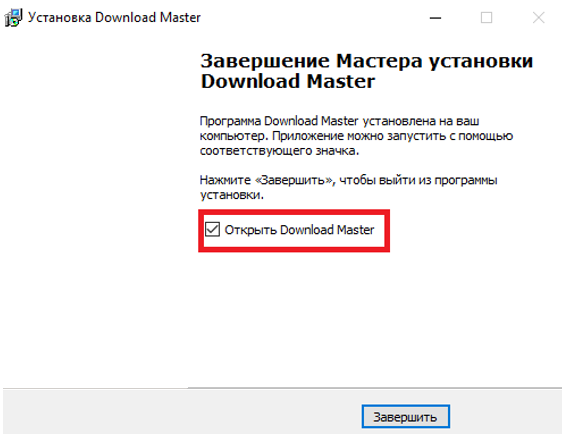
При установленной галочки напротив вышеуказанной опции, программа автоматически откроется после клика на кнопку «Завершить».
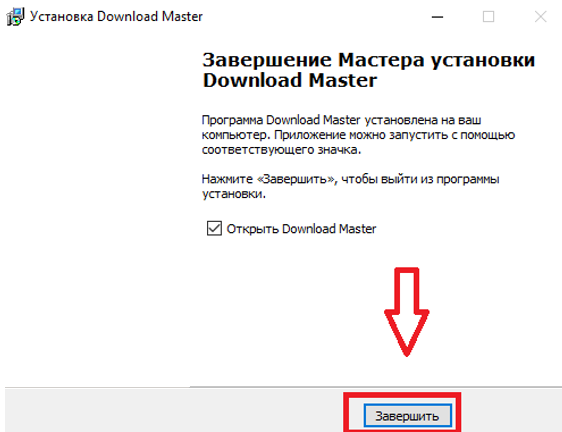
Если запускать программу сразу после установки не требуется, то нужно кликнуть на надпись «Завершить», предварительно убрав галочку напротив пункта, расположенного выше.
Помимо этого, некоторое программное обеспечение требует перезагрузки компьютера после завершения установки. В такой ситуации на этапе завершения добавится пункт о перезагрузке. Принцип взаимодействия здесь такой же, как с запуском. Если поставить галочку напротив надписи о перезагрузке, а после этого кликнуть на «Завершить», то компьютер начнет перезагружаться.
Описание основных и наиболее встречающихся этапов установки завершено.
Что нельзя делать во время установки?
Существуют и опции во время инсталляции, с которыми не стоит соглашаться. В основном они встречаются при установке бесплатных программ.
Чаще всего это пункты с предложением дополнительной установки ненужного программного обеспечения, которое вообще не относится к инсталлируемой программе. Причем это программы, которые буквально захламляют компьютер и его память. И что хуже всего – они могут самопроизвольно запускаться и мешать работе системы, а выявить и удалить их достаточно проблематично.
Наличие таких ненужных пунктов обусловлено рекламой. Бесплатные программы получают деньги за размещение подобного в своих мастерах установки. Например, такая скрытая инсталляция Яндекс.Браузера.
Многие пользователи невнимательно относятся к процессу установки, из-за чего случайно соглашаются с подобными опциями. Естественно, делать это крайне не рекомендуется.